Navisworks Manage 2023.2 x64中文破解版
软件别名:Navisworks Manage 2023破解版[未加密]
更新时间:2022-12-07
授权方式:破解版
安装方式:安装包
支持语言:中文
下载方式:百度网盘(百度云)
文件分类:安全软件
应用大小:以文件为准
激活方式:破解补丁
用户评级:
应用平台:WinAll
文件类型:行业软件
版本:32/64位
类似 Navisworks Manage 的软件有哪些
- 01-15Premiere
- 01-15最终幻想起源
- 01-15SolidWorks
- 01-15
- 01-15ProgeCAD
Navisworks Manage2023破解版是一个全面的项目审查解决方案,支持设计意图和可构造性的协调,分析和沟通。在广泛的建筑信息模型(BIM),数字原型和过程工厂设计应用中创建的多学科设计数据可以组合成单个集成项目模型。干扰管理工具可帮助设计和施工专业人员在施工开始前预测并最大限度地减少潜在问题,从而有助于减少昂贵的延误和返工。Manage与Autodesk BIM360 Glue软件集成,可帮助连接整个项目团队并简化BIM项目审核和协调工作流程。该软件将模型协调与项目数量和计划相结合,以提供模拟和量化功能,包括时间和成本分析。可以使用Freedom软件发布和自由查看整个项目模型。Navisworks Freedom 让所有项目相关者均能查看整体项目视图,有助于加强沟通和协作。使用 Autodesk Navisworks Simulate 或 Autodesk Navisworks Manage 软件,可以将在广泛的应用(包括建筑信息模型 (BIM)、数字原型和流程工厂设计中的信息)中创建的多学科模型合并成一个集成的项目模型,并发布为 NWD 格式。在发布的文件中,可访问模型层次、对象特性和嵌入审阅数据(包括视点、动画、红线批注和注释)。本次带来最新破解版,含注册机以及详细的安装激活教程,有需要的朋友不要错过了!

支持功能
1.高亮显示断面剪切效果现在能够更轻松地可视化断面,并高亮显示切割平面2.快速执行多线程冲突检测更快速有效地运行冲突检测。仅在 Navisworks Manage 中可用3.更新版 IFC 文件读取器使用来自 Revit 的相同开源代码处理 IFC 文件,用于增加层次结构、进行 Pset 操作和使用数据增强功能4.新版(Beta)DGN 文件读取器适用于 DGN 的新测试版文件加载器增加了更多属性和 imodel 支持功能5.BIM 360 Glue 集成借助 BIM 360 项目共享数据和工作流6.BIM 软件与 AutoCAD、Revit 和 ReCap 协作在 AutoCAD、Revit 和 ReCap 中打开 Navisworks 文件7.检测冲突和协调项目模型在关联环境中查看冲突,以便查找和解决冲突问题。仅在 Navisworks Manage 中可用8.BIM 360 共享视图使用 Navisworks 或 BIM 360 Glue 创建视图和共享9.将数据整合为单个模型将设计和施工数据整合为单个模型10.模型模拟和动画设置动画并与模型进行交互11.支持 60 多种文件格式Navisworks 支持 60 多种不同的第三方应用程序12.全团队项目审阅提供相同的访问权限,以便查看整个项目视图13.发布和共享 NWD 和 DWF 文件以可分发 NWD 或 DWF 文件格式发布模型14.更流畅的协作更有效地沟通设计意图,并促进团队协作15.测量工具使用面、快照、轴锁定和快速缩放功能在点之间快速测量16.红线批注工具添加红线批注时,清晰度和操控度更高17.模型模拟与分析5D 项目进度安排包括时间和成本18.真实照片级模型渲染创建逼真的三维动画和图像19.外观分析器通过根据属性对项目模型进行着色并将这些模型应用到整个项目中,使得清晰度进一步加强20、更顺畅地与量化数据交互从整合模型添加量化数据21.云渲染为您可以在云中存储和共享的整个项目模型创建渲染22.实时导航在集成项目模型竣工时进行浏览23.Autodesk 渲染工具与 Autodesk 产品集成的可视化工具24.实景捕获功能使用增强的点云集成25.集成量化算量数据支持二维和三维项目测量26.从 PDF 图纸进行量化获取二维 PDF 图纸支持安装教程(附破解教程)
1.在66软件下载并解压,如图所示
2.安装程序,勾选我接受协议
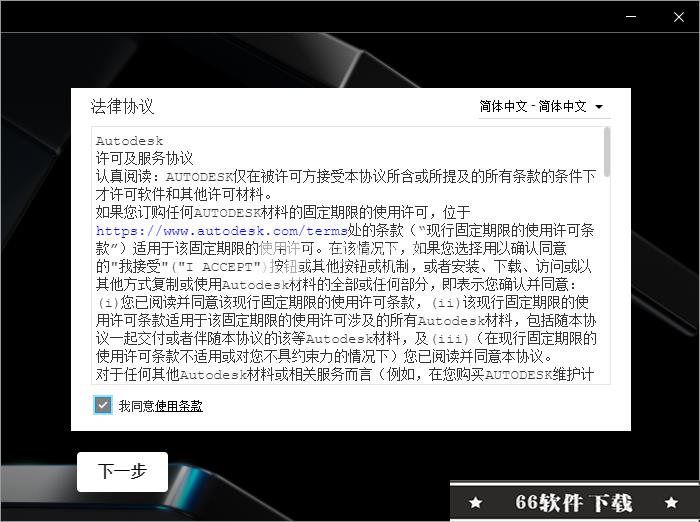
3.安装位置
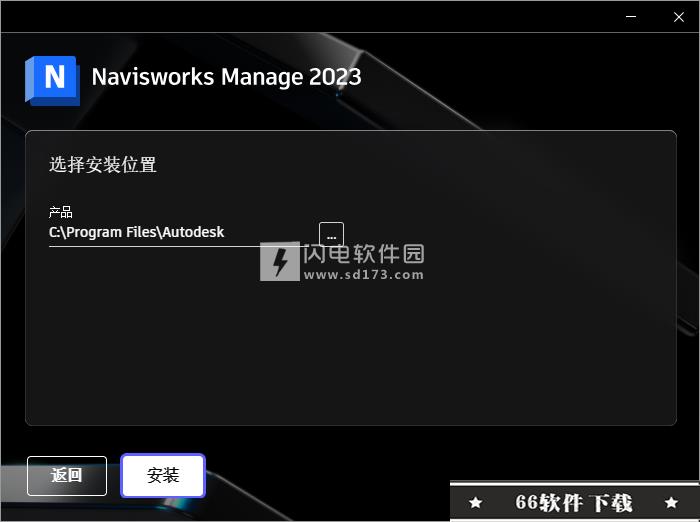
4.安装 Network License Manager
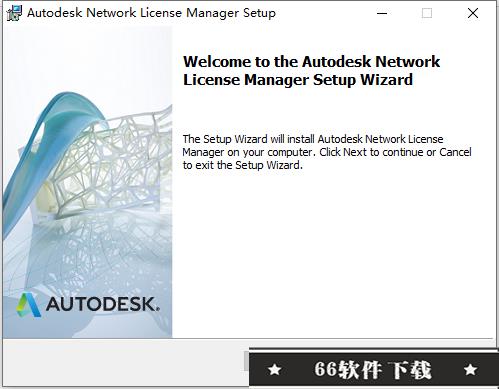
5.记事本方式打开LICENSE.DAT,将其中的“this_host”更改为您的主机名。 使用 LICENSE.DAT 作为许可证文件设置和启动许可证服务器
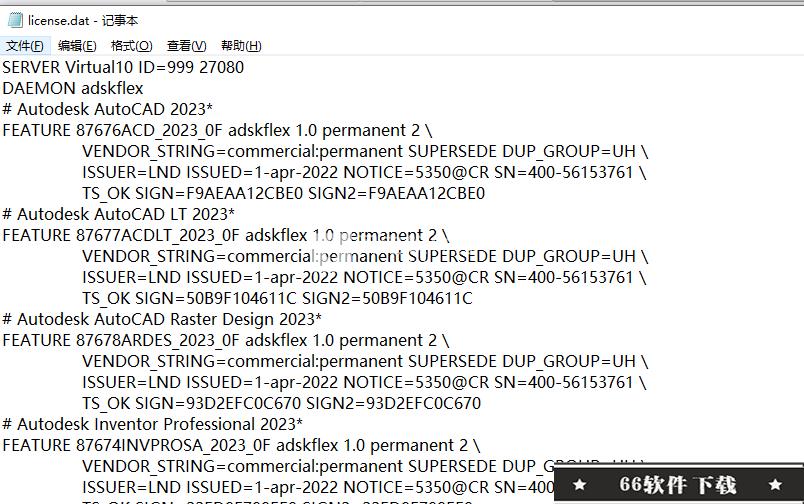
6.将 VERSION.DLL 复制到安装目录(Program Files (x86)Common FilesAutodesk SharedAdskLicensingCurrentAdskLicensingAgent)中
7.运行软件并选择:许可类型:使用网络许可(License type: Use a network license)许可证服务器型号:单许可证服务器(License type: Use a network license)服务器名称:27080@your_host_name or 27080@127.0.0.1(Name of the server: 27080@your_host_name or 27080@127.0.0.1)
使用帮助
浏览模型 AutodeskNavisworks2020,可以实时在场景中漫游。 一、导航场景 在AutodeskNavisworks中,有各种用于导航场景的选项。 用户可以使用导航栏上的导航工具(例如平移和缩放)直接操纵自己在“场景视图”中的位置。还可以使用随光标移动的SteeringWheels®,并且通过将许多常用的导航工具组合到一个界面中可以节省时间。 可以使用ViewCube®,这是一种三维导航工具,通过该工具,通过单击立方体上的预定义区域可以重新设置模型视图的方向。例如,单击ViewCube的“前”将旋转视图,直到相机面向场景的前面为止。还可以单击ViewCube并进行拖动以自由地旋转视图。ViewCube在二维工作空间中不可用。 提示:可以使用3Dconnexion三维鼠标作为替代鼠标进行导航,并更改模型在三维工作空间中的方向。用户可以使用二维模式在二维工作空间中进行导航。 对三维模型进行导航时,可以使用“视点”选项卡“导航”面板上的真实效果工具来控制导航的速度和真实效果。因此,举个示例来说,用户可以走下楼梯或依随地形而走动,蹲伏在对象之下,使用替身来表示在三维模型中的自己。真实效果工具在二维工作空间中不可用。 创建导航的动画 在AutodeskNavisworks中进行导航时,可以录制视点动画,然后回放。有关详细信息,请参见“回放动画”录制和播放动画播放动画。 1.三维工作空间中的方向 虽然AutodeskNavisworks使用X、Y、Z坐标系,但对于每个特定轴实际“指向”的方向,并不存在任何必须遵守的规则。 AutodeskNavisworks直接从载入到场景中的文件读取映射哪个方向为“向上”以及哪个方向为“北方”所需的数据。如果这不可能,则默认情况下,将Z视为“向上”,而将Y视为“北方”。 对于整个模型(世界方向),可以更改“向上”方向和“北方”方向,而对于当前视点(视点矢量),则可以更改“向上”方向。 注:更改视点向上矢量会影响依赖当前视点的“向上”方向的模式下的导航,如“漫游”、“受约束的动态观察”和“动态观察”。它还对剖面视图有一定的影响。 2.特定于产品的导航工具 导航栏和SteeringWheels在二维和三维工作空间中提供了一组特定于产品的导航工具。 在AutodeskNavisworks2020中,旧的导航工具已废弃。对于某些导航工具,可切换回旧的(或“经典”)行为。 3.ViewCube Autodesk®ViewCube®导航工具提供了模型当前方向的直观反映。可以使用ViewCube工具调整模型的视点。ViewCube在二维工作空间中不可用。 4.导航栏 可以从导航栏访问通用导航工具和特定于产品的导航工具。 5.SteeringWheels SteeringWheels™是一组跟随光标的跟踪菜单,使用SteeringWheels可以从一个工具中访问各种二维和三维导航工具。 6.3Dconnexion三维鼠标 3Dconnexion三维鼠标可以替代鼠标来围绕“场景视图”移动。 该设备配有一个感压型控制器帽盖,用于在所有方向灵活转动。推、拉、旋转或倾斜帽盖可以平移、缩放和旋转当前视图。导航的速度易受施加到3Dconnexion设备上力的大小的影响。可以使用安装时由设备制造商提供的设备上的“控制面板”调整设备设置。 使用3Dconnexion三维鼠标更改视图时,将重新设置ViewCube工具的方向以反映当前视图。可以从导航栏更改3Dconnexion三维鼠标的行为。 使用3Dconnexion三维鼠标中的视图管理键 可以使用某些3Dconnexion三维鼠标模型上提供的按钮访问不同的视图(例如,俯视图、前视图、左视图、右视图或主视图)。使用“按钮配置编辑器”可以自定义这些按钮的操作。单击设备上的下列按钮时,将得到以下相应的结果: 将视图布满到模型范围。围绕场景中心旋转对象视图,并缩小视图以将场景布满到视口。 将当前视图重新设置为预设视图的方向。将对象视图返回为预定视图。 保持选择敏感度。根据当前选择围绕定义的轴心点重新设置模型方向。 保持锁定到选定视图。当“锁定到选定视图”选项在ViewCube工具中处于活动状态时,对象视图将围绕选定对象的预定义中心重新设置方向。 二、使用轴网和标高 在AutodeskNavisworks中,轴网和标高可以帮助您浏览场景,并提供您所在位置以及场景中对象位置的环境。 1.网和标高概述 轴网是一系列线,这些线的交点即是轴网点。 注:模型可以不包含轴网系统,也可以包含一个或多个轴网系统,您可以选择要显示的轴网系统。 在建筑的每一层都显示轴网和标高,默认情况下相对于相机位置来配置轴网和标高。例如,如果您站在建筑模型的第二层,则在您下面的地板上轴网将以绿色显示,而在您上面的地板上轴网将以红色显示。您可以根据需要更改轴网的显示标高和显示颜色。 轴网位置显示在“平视显示仪”中,其中显示相机相对于活动轴网的轴网和标高位置。HUD显示基于距离当前相机位置最近的轴网交点以及当前相机位置下面的最近标高。 您可以自定义轴网显示的颜色、轴网标签上的字体大小,以及轴网线被对象挡住时是否通过透明方式绘制(称为X射线模式)。 在将轴网系统导入到AutodeskNavisworks之前,可以将其应用于Revit中的模型。 注:要使用轴网和标高的完整功能,您必须设置透视相机才能查看模型。设置正交相机时,只有选择面视图(例如俯视图或前视图)时,才会显示轴网和标高,但并非所有功能都可用。 2.轴网模式 轴网模式提供了许多有关如何在“场景视图”中显示轴网和标高的选项。 在AutodeskNavisworks中,默认的轴网模式将在“场景视图”中显示轴网的上方标高和下方标高。您可以根据以下条件,相对于相机位置选择显示轴网标高: 上方和下方。在紧挨相机位置上方和下方的级别上显示活动轴网。 上方。在相机位置正上方标高处显示活动轴网。 下方。在相机位置正下方标高处显示活动轴网。 全部。在所有可用级别上显示活动轴网。 固定。在用户指定的一个级别上显示活动轴网。 注:如果选择此选项,则可以在“显示标高”下拉列表中指定标高。 3.活动轴网 活动轴网是指用于您的模型的轴网系统中当前正在使用的轴网系统。 如果有多个轴网系统适用于您的模型,则可以选择您要使用的轴网系统,它将成为活动轴网。轴网系统来自您附加到模型的文件。条目根据其文件名命名。
热门点评:
Navisworks Manage 2023独具一格的功能特点,大胆前卫的功能特点,让其他同类软件望尘莫及,也是他能够成为大家喜爱的软件的重要原因,我很喜欢,希望你也很喜欢!
安全软件哪个好
-
参考文件 | 中文
-
407.5MB | 中文
-
DiskGenius注册码生成器吾爱破解版 v5.4.2 离线版(附安装方法)
7KB | 中文







 金融考试准题库
金融考试准题库 多看点
多看点 眉山日报
眉山日报 小嘀咕
小嘀咕 潇洒桐庐
潇洒桐庐 壹家购
壹家购 天下医生医生版
天下医生医生版 小羞漫画壁纸
小羞漫画壁纸 优到客店员
优到客店员 家庭流水账
家庭流水账