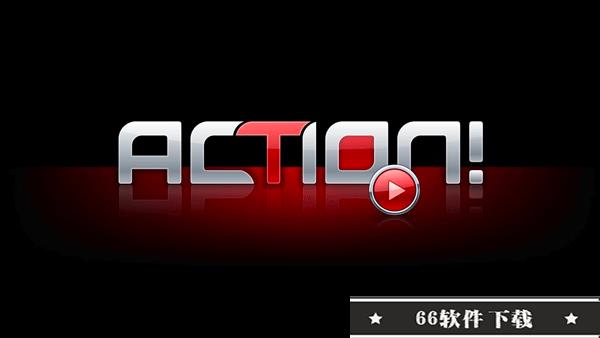
Mirillis Action绿色版是一款十分好用的在线视频录屏软件,一款能够让每一个用户都能在这里轻松实现最简单的录屏方式,全新的录屏,使用起来更简单。Mirillis Action破解版内置了全新的在线录屏小工具,用户可以在软件中一站式设置,全新的录屏分辨率,全新的编码设置,专为用户能够在软件中一站式完成视频的录制。
Mirillis Action还支持Windows Aero的高清,可以提升最大的画面性能提升到最大,支持多种视频格式导出如AVI、MP4格式。
Mirillis Action绿色版特色
1.支持录制DirectX 9/10/11.OpenGL 游戏和应用程序的高清视频,并且支持FPS游戏性能基准。
2.支持在游戏录制过程中实时添加音频解说,以制作完美的游戏视频教程。
3.自定义录制显示区域,选定应用程序窗口或全屏模式记录视频。
4.内置“游戏录制、活动桌面、自定义区域”录制模式功能,使用便捷。
5.支持NVIDIA CUDA 和 Intel Quick Sync Video technologies硬件加速功能。
6.支持屏幕戴、游戏截图自动保存,不会打断正在运行的游戏及程序。
Mirillis Action绿色版怎么设置延迟录制开始
1.首先打开软件,我们可以在界面左上方找到“设置”选项并点击,在界面右侧打开设置面板。
2.也可以在界面右上方找到齿轮状的设置按钮,我们点击该按钮也能够打开设置面板。
3.打开设置面板后,我们在界面右下方找到“延迟录制开始”选项,如下图所示。
4.接着我们点击“延迟录制开始”选项,它前面的小方框中就会打勾,如下图所示。
5.最后在“延迟录制开始”选项后面可以看到加号以及减号图标按钮,点击这两个按钮,就可以设置延迟录制开始的时间,我们根据自己的需要进行设置就可以了。
Mirillis Action绿色版如何选取区域录制电脑屏幕
1.首先第一步我们点击打开软件之后,在界面右边的录制选项中找到范围这个录制功能并点击,如下图中所示。
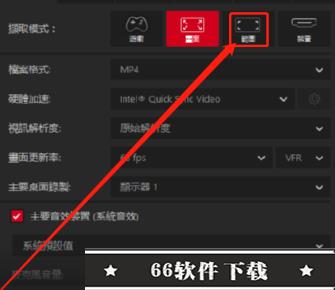
2.点击范围这个录制功能之后,我们就会看到出现的一个选取区域的选框了,我们可以调整这个框的大小来选择想要录制视频的区域大小,点击移动图标可以将选取移动到想要录制的桌面位置。
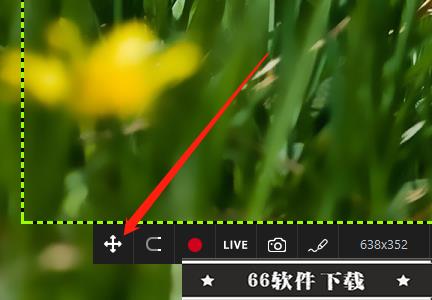
3.设置好录制的区域并且移动到自己想要录制的位置之后,我们点击选框下排功能图标中的红色圆点即可开始录制。
4.开始录制一段时间之后自己想要录制的内容都录制完成之后,同样的是通过点击红色的小圆点来停止录制。
5.停止录制之后关闭录制区域,然后就会出现软件的主界面了,在主界面中可以看到录制之后的视频文件,点击下方的上传按钮可以上传自己录制的视频。
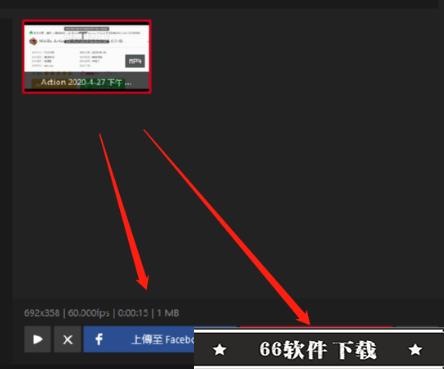
6.紧接着我们鼠标选中录制的视频文件之后用鼠标右键点击它,点击之后在出现的界面中就可以选择“开启输出资料夹”这个选项了,如下图中所示框出的位置所示。
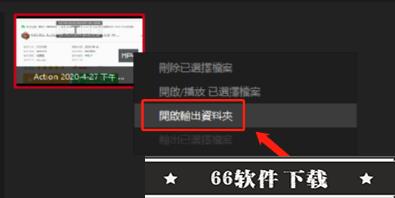
7.最后点击这个开启输出资料夹选项就会打开录制的视频文件保存的文件夹了,用户可以在这里找到录制好的视频文件。
Mirillis Action绿色版屏幕录像选什么格式好
1.首先打开软件,我们在界面左上方找到“文件夹”选项,该选项后面有一个三个小点按钮,点击该按钮就可以进入到文件保存路径选择页面。
2.接着在文件保存路径选择页面中,我们选择好文件的保存位置后,再点击页面右下角的“选择文件夹”按钮。
3.然后返回到软件主界面,我们在界面右上方找到“模式”选项,在该选项后面选择“屏幕”选项。
4.紧接着在界面右侧找到“文件格式”选项,点击该选项后面的下拉按钮,在下拉框中设置录屏格式。
5.在界面右侧还可以找到“硬件加速”、“视频尺寸”、“视频帧率”以及“活动屏幕”选项,我们按照第四步的方法,就可以对这几个参数进行设置。
6.接下来我们在界面右下方找到“系统默认”下拉按钮,点击该按钮,在其下拉框中设置音频设备。
7.完成以上所有步骤后,我们在界面右下角找到“REC”按钮,点击该按钮就可以开始录制电脑屏幕了。
8.屏幕录制结束后,我们在界面右下角找到“STOP”按钮,点击该按钮,或者在键盘上点击F9键,就可以停止录屏,并将录制的视频保存在指定的文件夹中。
热门点评:
:
Mirillis Action它不像其他软件一样,有着一堆花里胡哨却没有任何实际意义的功能,但软件的各项兼容以及拓展,可以说是远远地将他的同类竞争对手甩在了身后面,非常棒!
Mirillis Action其他版本下载
软件特别提示(使用须知)(访问密码:6777)
图像处理哪个好
-
Vectorworks 2022 SP0 中文破解版(附破解教程)

123MB | 中文
-

995MB | 中文
-
Burp Suite 2022 中文破解版(附图文激活教程)

554MB | 中文







 Fr
Fr An
An Br
Br LR
LR Au
Au Premiere
Premiere Prelude
Prelude Character
Character AE
AE ps
ps